SysUpTime User Manual
Version 7
Chapter 1. Introduction & Installation
SysUpTime network monitor is a powerful agentless network/systems management product. It provides users out-of-box capabilities to efficiently and proactively manage any network of any size. It consists of three major components: server, database, and client. All three of them can be installed on the same machine or different machines.
System Requirements
-
64-bit Windows 10, Windows Server, or Redhat/CentOS Linux.
-
700 MB of disk space. More is required if you need to store performance and SNMP trap data.
-
1024 MB of RAM required. 2048 MB or more recommended.
SysUpTime server will run as a Windows service that automatically starts up when Windows is booted. By default, the SysUpTime service is run under the Local System account, which has no privileges on other machines. You need to specify an administrator account for the SysUpTime service if
-
You will create monitors that need to execute WMI commands or remote Windows commands (such as rexec).
-
Or you will configure actions (reboot, kill process, etc) that control remote Windows machine.
On Windows:
You need to log in as a user with administrator privilege in order to install SysUpTime server. SysUpTime server is installed as a Windows Service . The server will be automatically started when Windows is booted. If you need to use WMI performance monitors and some other features, the SysUpTime service must run under an administrator account instead of the default system account.
On Linux:
-
Download the sysuptime.zip from our website and unzip it.
- To start SysUpTime server, execute
$INSTALL_DIR/server/bin/runserver.sh - To start SysUpTime’s desktop client, execute
$INSTALL_DIR/client/bin/runclient.sh - To install SysUpTime as service, execute
sudo sysuptime install
If you have a firewall between SysUpTime server and client, then TCP port 9503 needs to be open.
Chapter 2. User Interface
Login window
When SysUpTime client starts up, it prompts user to enter user name and password. There is a default account with user name ‘admin’ and password ‘admin’. It is recommended to change this default account to enhance security. The value of the server field is the host name or IP address of the SysUpTime server. A user can manage accounts after logging in if his account has enough privilege.
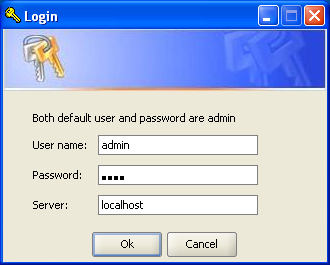
Login window of desktop client
Main Window
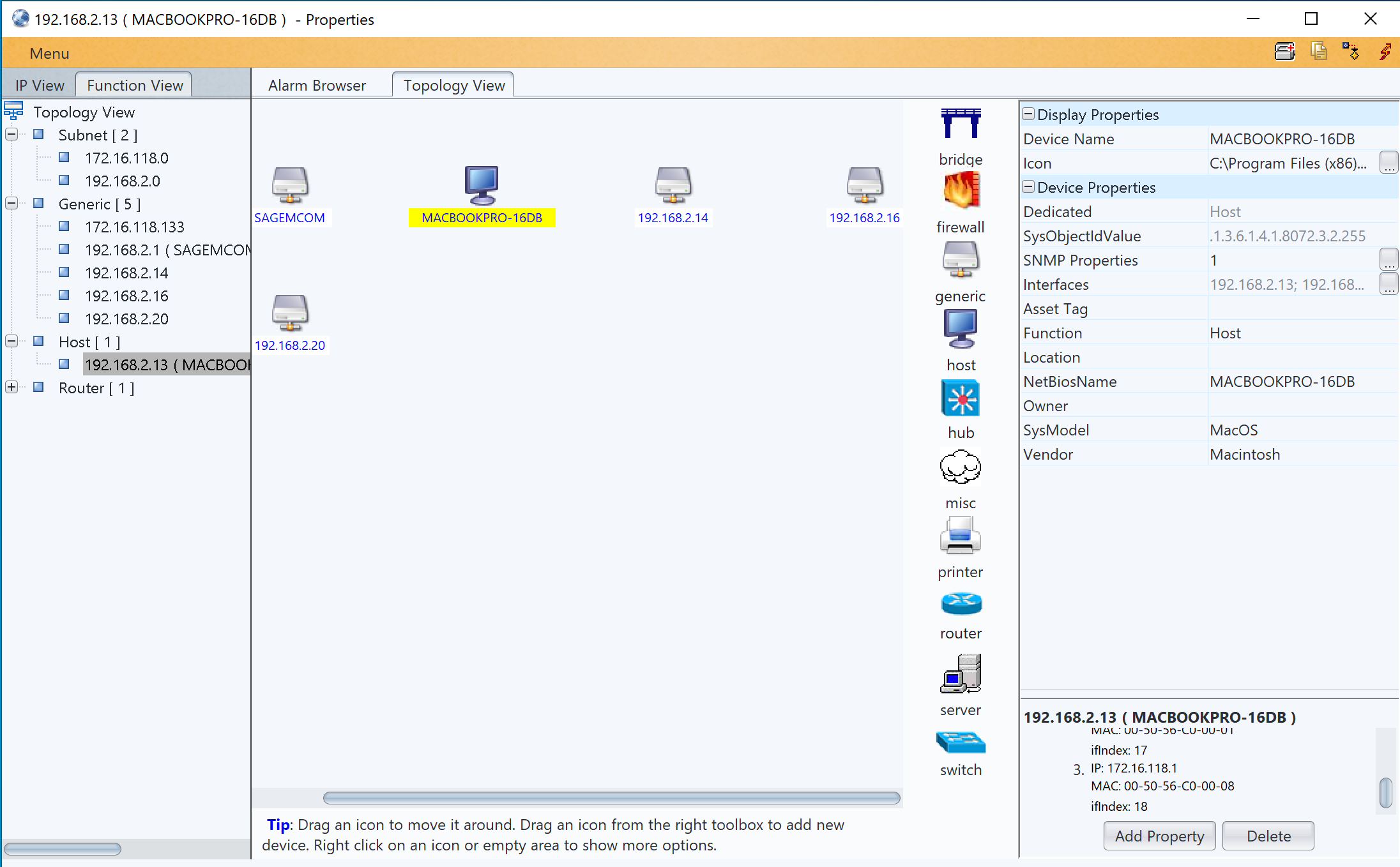
Main window consists of five major components:
-
Menu
-
Toolbar
-
Network Explorer
-
Network Topology View
-
Node Properties
You can move windows to different locations. For instance, the alarm browser window is located beside network topology window when it is opened. You can click its tab and hold the mouse to move it under topology window, so that you can see the incoming traps without switching.
Menu
-
File Menu:
-
Node List: Display all the nodes in a table.
-
Export Current Map: Export current map to a JPG file.
-
Export All Maps: Export all the maps to JPG files.
-
Custom Views: Manage custom views.
-
Open Custom View: Open a custom view.
-
-
Edit Menu
-
Delete Map Object: Delete selected map object
-
Background Image: Insert or remove a background image for top level map.
-
Find Node: Find a node based on its name, IP address, MAC address or other properties. If the node is found in the maps, it will be highlighted.
-
-
Tools Menu
Menu items will be described in later chapters.
- Configure Menu
Menu items will be described in later chapters.
- Window Menu
It allows users to open network explorer and properties windows.
- Help Menu
“Apply license” menu item can be used to apply a new license file. Only administrators can apply license.
Network Explorer Window
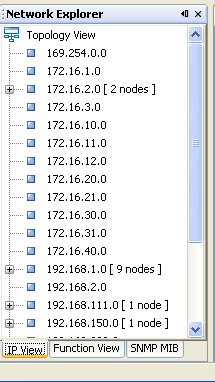
Figure: IP View Pane
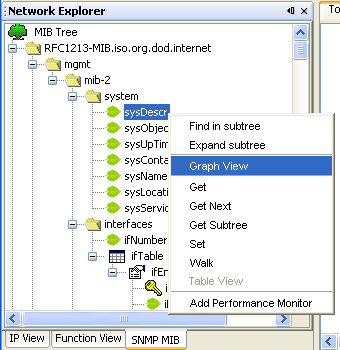
Figure: SNMP MIB Pane
- IP view
In this tab, nodes are sorted based on their IP addresses.
If a node has multiple IP addresses, then each IP address will be represented as a node in the IP tree.
- Function View
Nodes are sorted based on their functions.
If a node serves multiple functions, then each function will be represented as a node in the function tree.
Network Topology Window
- Device Panel and Topology Map
Device panel is only available in edit mode. It provides icons that can be dragged to topology map. Icons represent network devices or links. If you right click on an icon and click on the “More Icons” menu, more icons will show up.
During network discovery, each discovered node will be assigned an appropriate icon. The type of icon is determined by the device’s value of SysModel property. If no matching icon is found, then a generic icon is used. For example, if a node is a Windows 10 machine, a win10 icon is assigned to it. So users can tell the device type easily.
Right click on a node, depending on whether it is SNMP enabled, the following popup menu will show up:
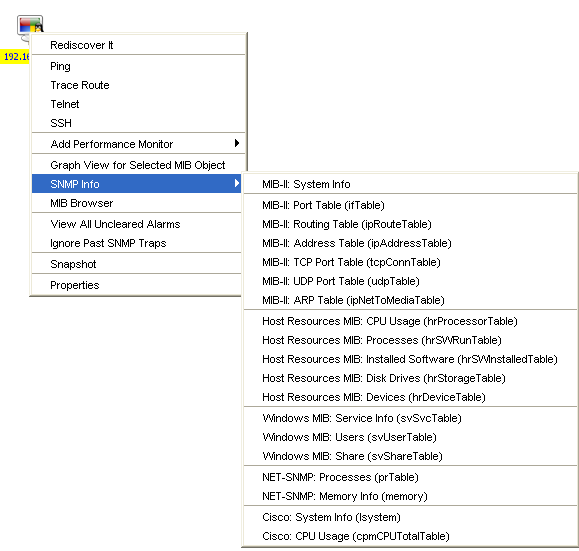
| Rediscover It | Rediscover this node. |
| Ping/Trace Route/Telnet/SSH | Use Ping/Trace Route, Telnet or SSH to check node status. |
| Add Performance Monitor | Add a new monitor for this node |
| SNMP Info | If node supports SNMP, it will query SNMP agent to get values and show them in a new dialog window. This menu can be customized by modifying the $INSTALL_DIR/client/config/snmpinfo.conf configure file. You can add or remove menu items. |
| MIB Browser | Launch MIB browser window. |
| Ignore Past SNMP Traps | If node has uncleared traps and the alarm browser is open, node’s color is red. You can use this menu item to change it back to normal color. |
| View All Uncleared Alarms | View all the uncleared traps of this node in the past 24 hours. |
| Properties | Launch a properties window. |
- Editing Map
Every change you made to the map will be saved immediately. Right click on the map to open context menu, and select a map editing operation.
To add a new device to the current map, you just need to drag the icon from device panel to the map. When adding a new node, system will prompt user to enter some parameters and it then automatically does a discovery against the new node. If the node is not reachable, system will prompt user to discard it or not. If the map is subnet, the newly added node will be automatically connected to subnet.
Monitors Window

Monitors window displays an overview of status of monitors. You can apply filters so only a portion of monitors will be displayed. The monitor table can be exported to an image by using the “Tools/Export to Image” menu.
The table data can be configured to refresh periodically.
Properties Window
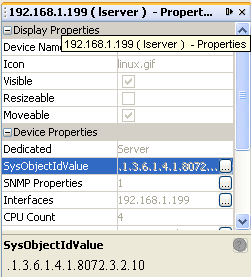
Properties window displays the properties of selected node. In view mode, properties are grayed out and cannot be modified. The user needs to switch to edit mode in order to change the properties of nodes.
Network explorer window has to be open, otherwise properties window will not be updated.
Chapter 3. User and View Management
User Management
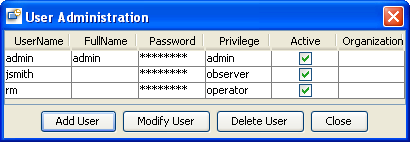
Each user is assigned one of the three privileges: admin, operator and observer. By default, admin privilege has all the permissions and observer group has minimum permissions. You can change their privileges in the “User Permissions” window.
Each user is associated with zero or more organizations, which are tied to different topology views.
User name must start with a letter or digit. And ‘@’ is not allowed in user names. The maximum length of user name is 20 characters. Number of allowed users depends on the license type.
You can suspend a user by clicking the checkmark of the “Active” column.
After SysUpTime is installed, a default user “admin” with password “admin” is created. You should change its password to a secure one to enhance security.
Change Password
Change current user’s own password.
User Permissions
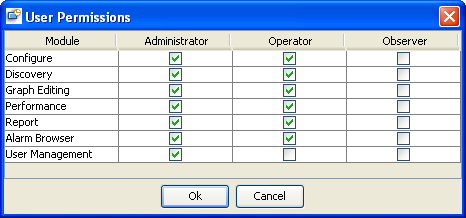
This window is used to assign permissions to different groups. By definition, administrator group has all privileges, and observer group has read-only privileges.
For trap module, although observer group does not have privilege to change a trap’s properties, it still can view all the traps.
Manage Organization
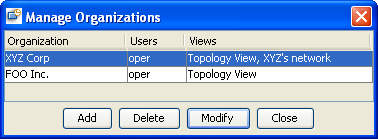
An organization can have one or more users, and it can be associated with one or more network views. A user can only open the views assigned to his organization.
Create Custom View
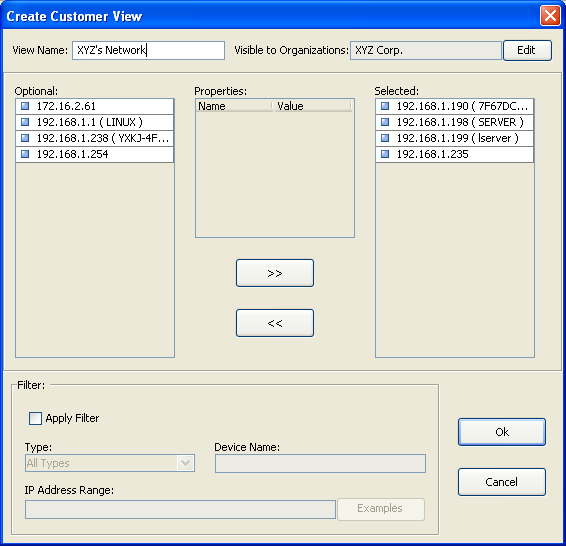
Figure: Create a new custom view
Custom views can be used to create user-defined maps. It lets you create your own set of devices based on device type, location, or other selection criteria. Each custom view can be associated with an organization, so users who are not in the right organizations cannot access the custom view. Administrators have access to all the custom views.
Topology view is the global view and contains all the nodes. Nodes in the custom views are the same as those in the topology view. If you edit the properties for a node in the topology view, the node in other views will change as well. However, if you delete a node from a custom view, it will not be deleted from topology view.
Custom views, unlike subnet map, can be rearranged and background image can be inserted after switching to edit mode.
Custom view can be opened through “File/Open Custom View” menu.
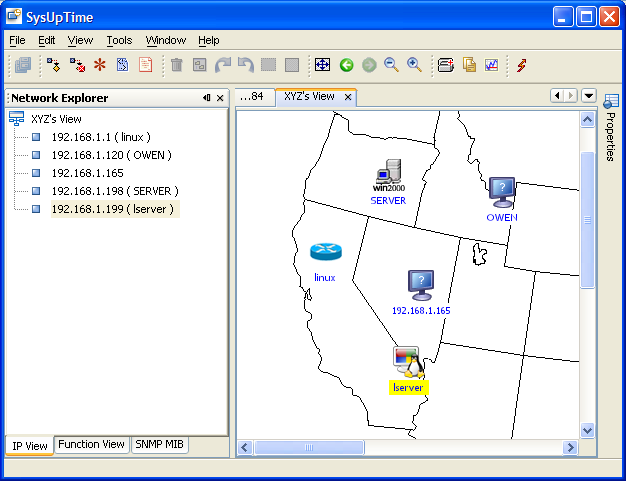
Figure: A custom view with five nodes
Chapter 4. Network Discovery
Network discovery is an important step for network management. An accurate topology map is vital for identifying network problems.
Major features of SysUpTime’s discovery module:
-
Support for layer 3 and layer 2 discovery.
-
Accuracy.
-
Support for multiple protocols including SNMPv1/v2c/v3, PING, Netbios, HTTP, etc.
-
Unique mediation layer technology ensures unlimited extensibility. New device support can be easily added by user.
-
Periodical discovery.
-
Automatically merge topology of a new discovery with the old one. Manually added/hidden nodes will be preserved in new topology.
Start Discovery
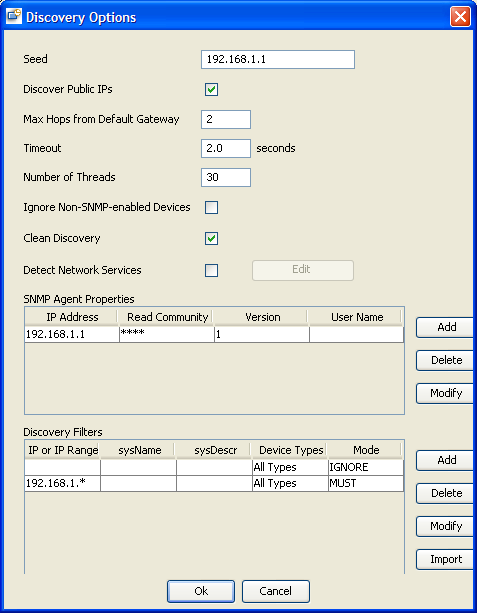
This dialog is for specifying discovery settings. The settings will be stored in database so next time the user does not have to reenter them. If periodical discovery is enabled, it will use the settings as well.
- Seed
It is the starting point of discovery. If no seed is specified, the default gateway will be used.
If the seed IP address is not reachable, SysUpTime will ask user to continue discovery or not. If yes, the first IP address of the subnet will be used as seed.
- Discover Public IPs
If selected, discovery will discover public IP addresses. Otherwise, all public IP addresses will be ignored.
- Max Hops from Default Gateway
It is the number of maximum hops from SysUpTime server’s default gateway. Nodes with more hops will be ignored.
- Timeout
Timeout value for PING and SNMP queries in seconds. The minimum value is one second. Smaller timeout value can speed up discovery, but it may skip some unresponsive nodes.
- Number of Threads
Number of threads for discovery. More threads can speed up discovery process but it may add too much network traffic.
- Ignore non SNMP enabled devices
If selected, all nodes without active SNMP agent or correct SNMP community names will be ignored.
- Remove Existing Topology Data
If selected, previous discovery results and manually modified maps will be discarded.
If not selected, SysUpTime will try to merge the new discovery result with the old maps. All manually added/hidden nodes will be preserved. For instance, if you hide a node, this node will be still invisible even if it is discovered again. However, for manually deleted nodes, they will show up again if they are discovered.
- Detect Network Services
If selected, network services such as FTP, HTTP and others will be detected if they are active on the nodes being discovered.
- SNMP Agent Properties
If SNMP agents to be discovered are SNMPv3 agents or SNMPv1/v2c agents with non-default community names (‘public’), then you need to add their properties so that their SNMP values will be discovered.
- Discovery Filters
If you don’t want to discover everything in your networks, then filter is a great tool to limit discovery scope. Or if there are some subnets that cannot be automatically discovered, you can set filters to force discovery engine to discover them.
Filter can be set by the following conditions:
- IP Range or IP address
Four formats are supported:
- Subnet Format
IP range ends with ‘.*’ or ‘.0’ . For instance, “192.168.1.*” or “192.168.1.0” mean all the IPs between 192.168.1.1 and 192.168.1.254.
- Partial Subnet Format: Two IPs in the same subnet, separated by ‘-‘.
For example, “192.168.1.10 - 192.168.1.100” means all the IPs between 192.168.1.10 and 192.168.1.100, inclusive.
- CIDR Format
For example, “192.168.1.0/24” means all the IPs between 192.168.1.1 and 192.168.1.254; “192.168.1.0/25” means IPs between 192.168.1.0 and 192.168.1.127.
- Individual IP: A single IP address.
If the value is empty, it means ALL IP addresses.
- sysName
Value of SNMP MIB-II sysName.
’*’ and ‘?’ are allowed for wildcard match. ‘*’ matches an arbitrary string of characters, and the string can be empty. ‘?’ matches any single character.
For instance, “*” matches all system names; “test*” matches any string starting with “test”; “te?t” matches “test”, “te1t”, or other strings with similar pattern.
- sysDescr
Value of SNMP MIB-II sysDescr
’*’ and ‘?’ are allowed for wildcard match.
- Device Types
User can select one or more system types. System type is determined by the value of sysObjectID. There is a list of predefined mapping of sysObjectID’s value to device type. And new mapping can be configured through “Tools/Discovery/Device Manager” menu.
-
Mode
- IGNORE: Ignore all the nodes meeting the criteria.
- MUST: Discovery engine must discover all the nodes meeting the criteria.
If there are any conflicts between IGNORE and MUST mode, MUST will take precedence. If filter settings conflict with other discovery settings, filter settings take precedence.
- Import filter button
Import ‘MUST’ discovered IP or IP range list from a text file. File format: each IP or IP range take one line.
Here is an example:
| IP Range | sysName | sysDescr | Device Types | Mode |
|---|---|---|---|---|
| 192.168.1.0 | MUST | |||
| 172.16.1.0 | Windows* | Host, Server | IGNORE | |
| 192.168.2.10 – 192.168.2.150 | IGNORE | |||
| 192.168.3.1 | IGNORE |
Discovery engine will discover all nodes except hosts or servers whose IPs are:
-
between 172.16.1.1 and 172.16.1.254 and
-
between 192.168.2.10 and 192.168.2.150 and
-
192.168.3.1
The discovery should explicitly discover the 192.168.1.0 subnet.
Stop Discovery
Stop network discovery. However, network topology may not be accurate if discovery is stopped in the middle.
Partial Rediscovery
If a subnet or node’s properties have changed and the changes do not affect others, you can use partial rediscovery to update a subnet or node instead of launching a full-scale rediscovery.
To invoke a partial rediscovery, right click on a node or subnet and select “Rediscover It” menu.
Discovery Report
It shows a summary of the last network discovery.
Save Current Topology as Baseline
Save the current topology data, which can be used later to find changes.
Compare Current Topology with Baseline
Compare current topology data with the saved baseline. It shows a report of changes.
Device Manager
SysUpTime supports thousands of devices and applications. It also provides excellent extensibility so that users can easily add new device support through device manager. One requirement is new device must support SNMP. If a device is supported, its properties, including device type, model, and other information will be identified during network discovery.
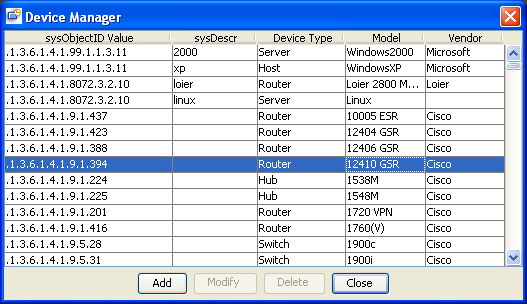
The built-in devices cannot be modified or deleted. However, users can add a device with the same sysObjectID value to overwrite the existing settings.
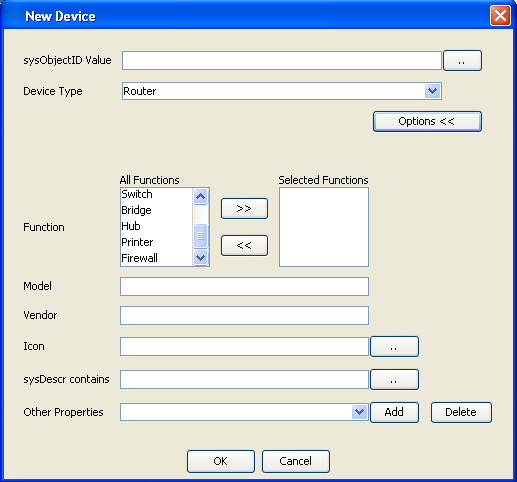
The sysObjectID value is required and it will be used as a key to identify devices during network discovery.
sysDescr contains: Enter keyword that sysDescr (SNMP MIB-II object) includes. This field is necessary if two different devices with the same sysObjectID values but different sysDescr values.
Other Properties: User can enter custom properties of new devices. Each property has an OID, which will be used to query SNMP agent to get its value.
Chapter 5. Event System
SysUpTime’s event system is a powerful tool for processing SNMPv1/v2c/v3 traps/informs and internally generated performance events.
Event system consists of three major components: database tables for storing events, trap receiver server on the server side, and alarm browser window on the client side.
Trap Receiver Server
By default, trap receiver server will be automatically started when SysUpTime server starts up. However, if you do not need trap receiver, you can disable it. To disable trap receiver, edit
$INSTALL_DIR/server/server/default/conf/server.properties and change to trapReciever=no.
The default port number of trap receiver is 162. On some platforms, this port may already be occupied by some other application, then trap receiver cannot be started unless you stop the application that takes port 162 first. If SysUpTime server is running on Linux, it must have root privilege in order to start trap receiver at port 162.
In a clustered environment, there can be more than one trap receiver servers. In this case, SysUpTime client connects to all trap receiver servers and display all the received traps.
Alarm Browser
On the SysUpTime client side, alarm browser is not opened the first time you start SysUpTime client. Click “Tools/Alarm Browser/Open Alarm Browser” menu to open it. If the alarm browser is open when you exit client, its state is preserved and it will be opened next time you start client. By default, alarm browser window can hold up to 1,500 traps. If number of alarms exceeds this number, oldest ones will be removed.
Depending on the configuration, incoming alarms are stored in database or discarded. You can use alarm browser window to view historical alarm data. SysUpTime can be configured to periodically delete old alarms.
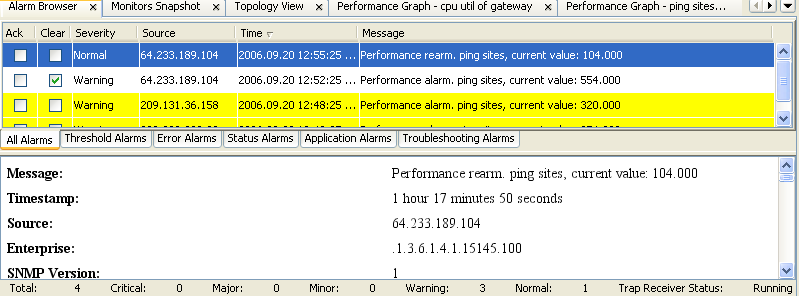
Alarm browser is divided into two panels. The upper panel shows summaries of alarms. The lower one shows details of selected alarm. The status bar on the bottom shows the current status of alarm browser.
The following popup menu will show up if right clicking on a row. The menu items there have the same effects as those under Tools/Alarm Browser.
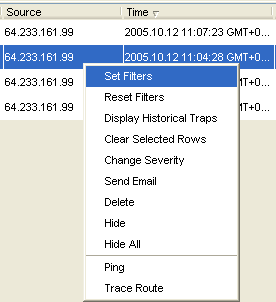
Menu Items of Alarm Browser Window:
| Name | Description |
|---|---|
| Open Alarm Browser | Open alarm browser window. If alarm browser window is already open, it will be brought to the front. |
| Close Alarm Browser | Close alarm browser window. The trap receiver on the server side is not affected and continues to process incoming alarms. |
| Start Trap Receiver Service | Start trap receiver for receiving SNMP traps. |
| Stop Trap Receiver Service | Stop trap receiver. |
| Set Filters | Set filters to reduce alarms on the screen. Filter settings are tied to the user name. That is, filter values are the same for a user after he logs out and logs in again. |
| Display Historical Alarms | Load historical alarms from database and show them. If number of traps is over 1,500, only the first 1,500 traps are retrieved. |
| Clear Selected Rows | Clear selected one or more alarms. User will be prompt to enter comment. Comment will be added to detail panel if clearing succeeded. Other clients can see the change immediately. |
| Change Severity | Change the severity of selected alarm both on the client side and database. Other clients can see the change immediately. |
| Send Email | Send selected alarm via email. SMTP server needs to be configured beforehand. |
| Delete | Permanently delete selected alarm both on the client side and database. Other clients can see the change immediately. |
| Hide | Hide selected rows. It does not affect alarms in the database and other client will not be affected. |
| Hide All | Hide all the traps. It does not affect alarms in the database and other client will not be affected. |
| Ping | Ping the alarm originator to see if it is reachable. |
| Trace Route | Trace route the alarm originator. |
There are five levels of severity: normal, warning, minor, major, and critical. And their corresponding colors are:
| Alarm Severity | Color |
|---|---|
| Normal | white |
| Warning | yellow |
| Minor | orange |
| Major | pink |
| Critical | red |
Incoming alarms are sorted into five predefined categories depending on the event configuration: Threshold, Error, Status, Application, Troubleshooting alarms. If an incoming alarm is not configured, then it does not belong to any categories and will be placed in the “All Alarms” tab. An alarm needs to be configured through “Tools/Configure/Alarm /Event” to set its category. New categories can be added in event configuration.
In the upper panel of the alarm browser window, by default, the alarms are in chronological order with the most recent alarm at the top of the list. You can sort alarms by clicking the table header. The table columns are listed below:
| Name | Description |
|---|---|
| Ack | It indicates whether the trap is acknowledged or not. Acknowledging a trap means somebody is working on the network issue but this issue has not been resolved yet. Click the check mark of Ack column to acknowledge the trap. You will be prompted to enter comment. The comment will be seen in the detail panel. When one client acknowledges a trap, the trap status is changed to acknowledged in other active clients. |
| Clear | It indicates whether the trap is cleared or not. |
| Severity | Trap’s severity. |
| Source | The IP address of the trap sender. |
| Time | The time when the trap was received. |
| Message | Brief description of the trap. |
Other functionality, such as trap de-duplication, event configuration, trap clearing, and alarm escalation will be described in the configuration chapter.
Chapter 6. Performance Management
It is important to measure network and systems performance in order to manage it. SysUpTime’s performance management warns you proactively of potential problems in the managed environment. Performance management monitors network performance variables to ensure that it is maintained at an acceptable level. Network throughput, user response time, and line utilization
are good examples of variables that are monitored.
SysUpTime periodically collect and monitor performance variables. When a performance threshold is exceeded, an alarm is posted in the alarm browser window and its associated actions will be performed. There are two different ways to manage threshold in SysUpTime:
- Self-learning Dynamic Statistical Baseline (based on historical data)
SysUpTime continuously examines what has happened in the past, learns from it, and creates a dynamic baseline of "normal" performance data. In operation, SysUpTime then computes and looks for deviations from those normal parameters. The automated self-learning baseline approach eliminates time-consuming manual threshold administration by automatically generating dynamic thresholds for thousands of monitors.
- Multi-level Fixed Thresholds
It allows user to set multiple thresholds (based on time) with each threshold corresponding to an alarm severity level. Each threshold can be associated with a time frame. For instance, for weekdays, we can set a threshold of 80 with severity level of major, 75 with severity of minor; and for weekends, we can set a threshold of 60 with severity level of major, 55 with severity of minor.
Take for another example that you have configured your system to alert you if your router’s interface utilization reaches 80 percent. But, what if your router has been running at a 79 percent for all week? If your system is not configured to send you an alarm below 80 percent, you will not even notice this potentially dangerous anomaly in your router till trouble actually strikes. A proactive stance would be to not let such a situation arise. You can set multiple thresholds for alarms, one at the critical point and another before that when the load reaches, say 10 percent before the critical point.
Add a New Monitor
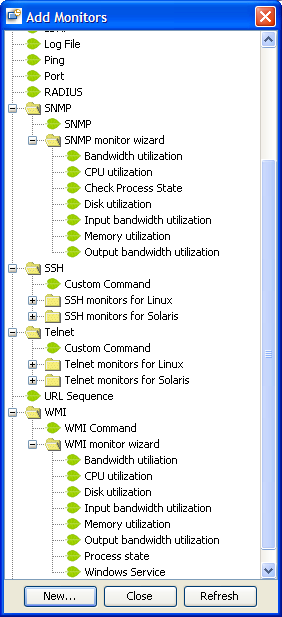
This window lists available monitor types. Press “New” button to create a new monitor.
To easily create core performance monitors (such as CPU, memory, disk, bandwidth) easier, you can use SNMP or WMI monitor wizards to do this job. Wizards just ask you enter a few parameters and then automatically create monitors for you, and it will save you a lot of time. When you use wizards to create monitors, you cannot specify all the parameters of monitors. You can use “Manage Monitors” screen to modify each monitors’ settings.
Common Form Values
The following figure is the first screen of creating a new PING monitor:
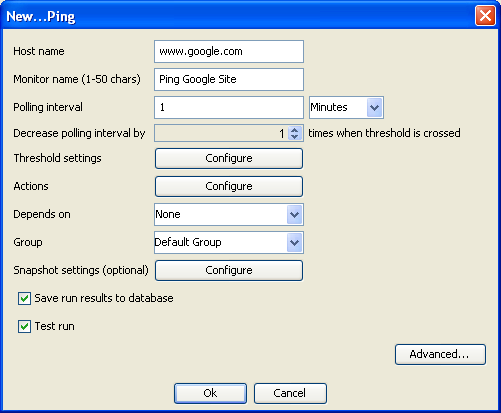
- Host Name
Specify the host name of IP address of the network node to be monitored. If user enters an IP address, system will try to resolve it to a DNS name and use DNS name internally. Some monitors allow multiple host names separated by comma or semicolon. - Monitor Name
A meaningful name for this monitor. - Polling interval
The interval between pollings. - Decrease polling interval by x times
The default value is 1, which means polling interval stays constant. For instance, if the value is 5 and the polling interval is 10 minutes. When the threshold is exceeded, the polling interval will be changed to 2 minutes. The polling interval will go back to normal when rearm occurs. - Threshold settings
User needs to press “Configure” button to set up threshold. - Actions
Configure actions for this monitor only. Actions will be triggered when an event (alarm or rearm) occurs. You can use “Tools/Configure/Alarm/Event/Performance monitor” to configure global actions for all performance monitor. -
Depends on
If this monitor depends on another one, it cannot run until the other monitor’s state meets the specified condition. For example, if it depends on monitor A, and the “Depends condition” is “Ok”, then it can run only when monitor A’s performance threshold is not exceeded; if the “Depends condition” is “ERROR”, then it can run only when monitor A is in alarm or error states.Multiple levels of dependency are supported. That is, monitor A can depend on monitor B, and monitor B can depend on monitor C.
A monitor can only depend on zero or one monitor. However, it can be depended by zero or more monitors.
Example:
We want to monitor the state of three Windows services A, B and C. Service A and B depend on C. If C fails, A and B will fail too. We can create three monitors for A, B and C, and make A and B depend on C. So if C fails, we will receive only one alarm instead of three.
- Group
A monitor can belong to a group. If later this group is deleted, all monitors in it will be removed. - Monitor Type
This value will be used for grouping similar monitors. It will be used in the reporting and top-N functions, such as top 10 nodes by CPU utilization. - Save run results to database
Specify whether to save data in database. Data can be used later for reporting, trending, graphing, etc. - Test run
Specify whether to do a test run, which can help determine if all monitor settings are correct. - Advanced options
By default, a monitor will start immediately and run 7X24 for unlimited times. You can change all those options.
Edit Metrics:
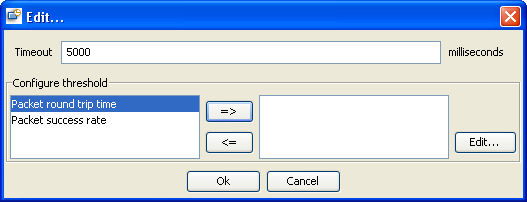
This screen lets you configure threshold and other parameters specific to this metric. Press “=>” button to configure threshold for selected metric. After configuring metric is finished, it will be placed to the right panel. It can be edited again by pressing the “Edit...” button.
Actions
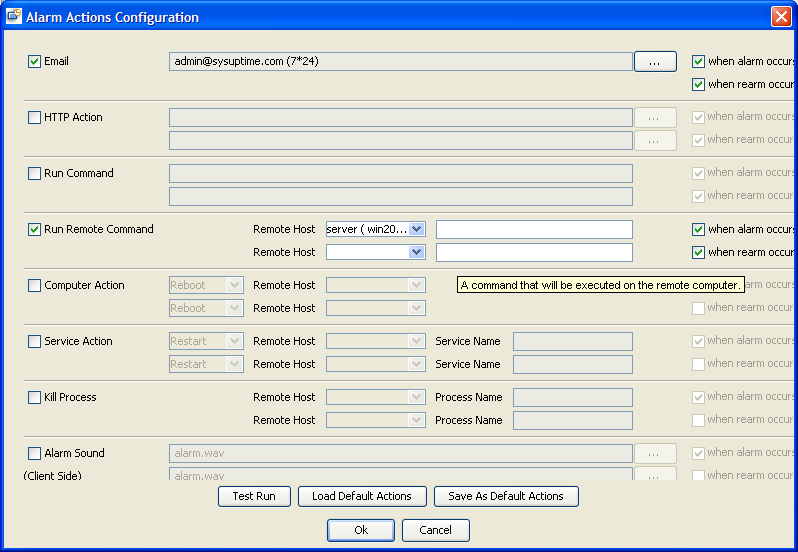
Actions will be triggered when an event (alarm or rearm) occurs. The following actions are supported:
Send emails based on different time frame
- HTTP Action
Post to a web site using either GET or POST methods. Form data can be specified for POST method.
- Run Command
Execute a SysUpTime server side command. You can embed token $ip in the command. Token $ip is the IP address of the host being monitored. This is a sample command that uses $ip:
ping $ip
- Run Remote Command
Use SSH/Telnet/RPC to login and then execute a command on remote computer, including Windows and Linux/UNIX machines. You can embed token $ip in the command. Token $ip is the IP address of the host being monitored.
- Computer Action
Reboot/Power off a remote computer, including Windows and Linux/UNIX machines.
- Service Action
Start/Stop/Restart a service on a remote computer, including Windows and Linux/UNIX machines.
- Kill Process Action
Kill a running process on a remote computer, including Windows and Linux/UNIX machines.
- Alarm Sound
Play sound on the client side. So the SysUpTime client needs to be up and running.
Only MP3 sound file format is supported. To add new sound files, you can just copy new MP3 files to this directory:
$INSTALL_DIR/server/server/default/deploy/app.war/sound
Authentication is usually required if you need to access remote machine. The following dialog is for entering user/password information. Protocol field is for specifying the protocol that will be used for communicating with the server. The supported protocols are SSH/Telnet/Windows RPC. Windows RPC should be selected if the remote machine is a Windows machine. Windows RPC is not available if the SysUpTime server runs on Linux.
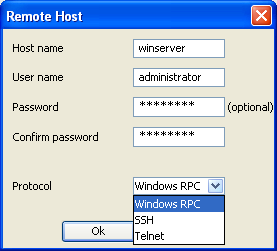
Buttons:
| Name | Description |
|---|---|
| Test Run | Perform a test run. The selected actions will be performed. For instance, if one of the selected actions is rebooting a machine, SysUpTime server will try to reboot it. This way can test if there are any incorrect parameters in action settings. |
| Save As Default Actions | Save the current actions to database, which can be used later so you don’t have to enter the same action next time. |
| Load Default Actions | Load the default actions (saved beforehand) from database. |
Configure Threshold:
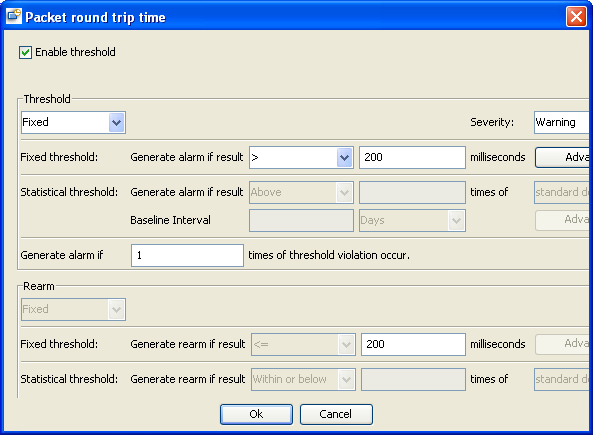
This screen is for configuring alarm and rearm threshold.
Enable threshold:
By default, threshold checking is enabled. If disabled, monitor will only collect data.
Threshold:
- Fixed Threshold
Threshold is fixed. You need to know what is normal and what is out of range first in order to set fixed threshold.
Press “Advanced” button to configure different fixed thresholds with different severity level for time ranges. For example, if your web server’s traffic varies dramatically on weekdays and weekend. You can set a threshold for weekdays, and another threshold for weekend.
- Adaptive Statistical Threshold
It uses dynamic rolling baseline to manage threshold. Baseline data is collected over a period of time, and baseline data is constantly updated as new data is collected. Threshold is automatically set based upon standard deviations of collected baseline data, or the average value of the past data. No alarm will be raised if minimum set of baseline data has not been collected.
The duration of the baseline period should be sufficiently long to span a similar variety of operating modes as will likely occur in the future.
Baseline interval is the length of time over which one set of data that will be baselined is collected.
The threshold is measured by number of standard deviations. If the collected data follows a Normal distribution, a range covered by one standard deviation includes about 68% of the total data; a range of two standard deviations about 95% of the total data; and of three standard deviations about 99.7% of the total data. For example, suppose a baseline value for a Ping monitor's round-trip time is 10 seconds and the standard deviation is 2 seconds. If the threshold is three times the standard deviation, then the monitor will remain in a good condition as long as it is round-trip time does not exceed 16 seconds. This can be represented as a formula of:
if(round-trip > (baseline + (multiplier * stddev)) then threshold is exceeded
Substituting the numbers from the example above gives:
if(round-trip > (10 + (3 * 2)) then threshold is exceeded
For instance, we plan to use statistical threshold to monitor a business web site. We create a web site monitor with polling period of 5 minutes and set its threshold to be 3 standard deviations. We assume the web traffic patterns are similar on a weekly basis. So we set the baseline interval to 7 days. By default, the minimum set of baseline data is 5, and the maximum set of data is 10. We choose to use the default values. After monitor is started, it collects data for 35 days (because the minimum set of data is 5 and the baseline interval is 7 days), and then starts to computer statistical values and checks for threshold violation. If system collects data at 10:00 AM on Monday, system will use the previously collected sets of Monday 10:00 AM performance data to compute standard deviations and check if threshold is exceeded. If threshold is not exceeded, this new data will be added to baseline data and used later for computing statistical values. So baseline data is constantly updated and can always adapt to current situations.
Press “Advanced” button to configure boundaries for baseline data. Sometimes it is necessary to set boundaries for baseline data to ensure that baseline data is normal.
Rearm Threshold:
Configure threshold for rearm event, that is, clearing alarm event. The rearm indicates that the monitored object has returned to a normal state. When rearm conditions are satisfied, a rearm event will be posted to alarm browser window and it can automatically clear corresponding threshold alarm.
Monitor Types
-
DNS Monitor
The DNS monitor checks a domain name server. It verifies that the DNS server can respond to requests and domain name can be correctly resolved.
Metrics Configuration:
| Name | Description |
|---|---|
| Host name to be resolved | Enter a host name, such as “www.google.com”. This name will be passed to DNS server to be resolved to an IP address. |
| Resolving host result | Optional. Enter one or more IP addresses corresponding to the host name, separated by semicolon. |
Threshold Configuration:
| Name | Description |
|---|---|
| Round trip time | The response time of DNS query |
-
Database Query Monitor
Send SQL queries to Database server and measure response time and/or check content of response. Major database servers such as Oracle, MS SQL Server, Sybase, DB2, MySQL, and PostgreSQL are supported.
Metrics Configuration:
| Name | Description |
|---|---|
| Database name | Name of the database. |
| SQL statement | An SQL statement to be used for query. |
Threshold Configuration:
| Name | Description |
|---|---|
| Record rows | Number of rows returned from SQL query. |
| Content match | Check the result of the SQL query. |
| Result column 1 | Check the first column of the result of the SQL query. |
| Result column 2 | Check the second column of the result of the SQL query. |
-
Directory Monitor
The Directory monitor watches an entire directory and reports on the total number of files in the directory, the total amount of disk space used, and the time (in minutes) since any file in the directory was modified. This information is useful if you have limited disk space, you want to monitor the number of files written to a specific directory, or you want to know the activity level in a certain directory.
Metrics Configuration:
| Name | Description |
|---|---|
| Directory path | Enter the directory that you want to monitor. The directory is relative to the SysUpTime server. To monitor a directory on a remote machine in a Windows NT/2000 network, enter the UNC name for that directory. For example: \\192.168.1.100\sharedDir. |
| Check subdirectories | If checked, subdirectories will be counted. |
| Check for directory changes | This option affects all the threshold metrics. If checking failed, an error will be raised. Three modes:
|
| Check metrics | It doesn’t matter if the mode of “Check for directory changes” is “No checking”. Three options:
|
Threshold Configuration:
| Name | Description |
|---|---|
| Number of files | Check if the number of files in the monitored directory exceeds a given number. |
| Directory age | Check if the age of the monitored directory exceeds a given number of minutes. |
| Total size of the directory | Check if the total size of the directory exceeds a certain number of bytes. |
-
E-Mail Monitor
The E-Mail monitor checks an email Server via the network. It verifies that the email server is accepting requests, and also verifies that a message can be sent and retrieved. It does this by sending a standard email message using SMTP and then retrieving that same message via a POP3 user account. Each message that SysUpTime sends includes a unique key which it checks to insure that it does not retrieve the wrong message and return a false OK reading. If SysUpTime is unable to complete the entire loop it generates an error message.
Metrics Configuration:
Action: Select the action the E-Mail Monitor should take with respect to the mail server. The Send & receive option will allow you to send a test message to an SMTP server and then receive it back from the POP3 or IMAP4 server to make sure the mail server is up and running. Use the Receive only option to check the incoming POP3 or IMAP4 email servers for a message that was sent previously. This check is done by matching the content of the previously sent message. The “Send only” option checks that the receiving email server has accepted the message.
Note:
If the Receive only option is selected, you should use this monitor for a dedicated email account that is NOT being accessed by any other email client. If another email client attempts to retrieve email messages from the account that the E-Mail Monitor is monitoring in Receive only mode, the monitor and the other mail client may lock each other out of the account such that neither is able to retrieve the messages.
| Send E-Mail configuration | |
|---|---|
| SMTP server | Enter the hostname of the SMTP server to which the test mail message should be sent (for example, smtp.foo.com). |
| User name/Password | User name and password if SMTP server requires authentication. |
| From | The email address to which the test message is sent from. |
| To | The email address to which the test message should be sent. |
| Subject | The subject of the test email message. |
| Body | The body of the test email message. |
| Attachment | The full path name of a file to add as an attachment to the test email message. |
| Encoding | Encoding of the email body. The default is Cp1252 (Latin). |
| Timeout | Timeout value for sending the test message. |
| Receive E-Mail configuration | |
|---|---|
| Protocol | The protocol used for receiving emails, either POP3 or IMAP4. |
| Mark deleted | If checked, fetched messages will be deleted on the server side. |
| Server | The host name or IP address of POP3 or IMAP4 server |
| User name/Password | User name and password if server requires authentication. |
| Timeout | Timeout value for receiving the test message. |
| Delay | For “Send and receive” mode only, SysUpTime waits after message has been sent and then starts fetching the email. |
Threshold Configuration:
| Name | Description |
|---|---|
| Send time | The time used for sending out the email. It is not valid for “Receive only” action. |
| Receive time | The time used for receiving emails. It is not valid for “Send only” action. |
| Round trip time | The time used for sending and receiving emails. |
| Receive content match | Check content of the received emails. It is not valid for “Send only” action. |
-
Command Executor Monitor
Run command on the server side and compare the output against threshold.
Metrics Configuration:
| Name | Description |
|---|---|
| Encrypt the command | If checked, command to be executed will be encrypted. This is necessary if commands contain sensitive data such as passwords. The command is not editable if this option is checked. |
| Timeout | Timeout value for executing the command. |
Threshold Configuration:
| Name | Description |
|---|---|
| Response time | The time used for executing the command. |
| Content match | Check the result of the command. |
Here is an example of content match for command “ping www.google.com”. On windows, the command line output is listed below:
Pinging www.l.google.com [64.233.161.147] with 32 bytes of data:
Reply from 64.233.161.147: bytes=32 time=490ms TTL=233
Reply from 64.233.161.147: bytes=32 time=470ms TTL=232
Reply from 64.233.161.147: bytes=32 time=476ms TTL=232
Reply from 64.233.161.147: bytes=32 time=477ms TTL=233
Ping statistics for 64.233.161.147:
Packets: Sent = 4, Received = 4, Lost = 0 (0% loss),
Approximate round trip times in milli-seconds:
Minimum = 470ms, Maximum = 490ms, Average = 478ms
There is an empty line in the beginning of the result but it will be ignored (All the leading blank lines are ignored). If we want to check the response time from the first “Reply from” line, we can set:
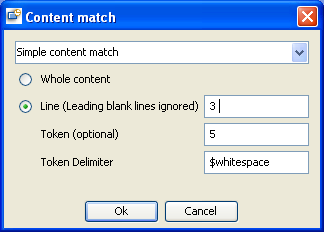
And in the threshold configuration screen:

Although the token fetched is “time=490ms” which contains both letters and digits, it will be converted to digit and check against threshold (600.0) in this case.
-
File Monitor
The file Monitor reads a specified file. In addition to checking the size and age of a file, the file monitor can help you verify that the contents of files, either by matching the contents for a piece of text, or by checking to see if the contents of the file ever changes.
Metrics Configuration:
| Name | Description |
|---|---|
| File path | Enter the fully qualified name of the file to be monitored. For example, c:\docs\doc1.doc. |
| No error if file not found | If checked, no alarm will be raised when the file being monitor does not exist. |
| File encoding | The encoding of the file if it is a text file. |
| Check for content changes | If checking failed, an error alarm will be raised. Three modes:
|
Threshold Configuration:
| Name | Description |
|---|---|
| Content match | Check the content of the file. |
| File size | Check the size of the file. |
| Status | Check if error occurs. |
-
FTP Monitor
The FTP monitor attempts to log into an FTP server and retrieve a specified file. A successful file retrieval assures you that your FTP server is functioning properly.
In addition to retrieving specific files, the FTP monitor can help you verify that the contents of files, either by matching the contents for a piece of text, or by checking to see if the contents of the file ever changes compared to a reserve copy of the file.
Metrics Configuration:
| Name | Description |
|---|---|
| Remote host | The host name or IP address of the FTP server. |
| File path | The file name to retrieve, for example /pub/readme.txt |
| File encoding | The encoding of the file if it is a text file. |
| Check for content changes | If checking failed, an error alarm will be raised. Three modes:
|
Threshold Configuration:
| Name | Description |
|---|---|
| File content match | Check the content of the received file. |
| File size | Check the size of the received file. |
| Round trip time | Check the round trip time of receiving a file. |
-
Log File Monitor
The log file monitor watches for specific entries added to a log file by looking for entries containing a text phrase or a regular expression.
Metrics Configuration:
| Name | Description | |
|---|---|---|
| File path | Enter the fully qualified name of the file to be monitored. For example, c:\docs\doc1.doc. | |
| No error if file not found | If checked, no alarm will be raised when the file being monitor does not exist. | |
| File encoding | The encoding of the file if it is a text file. | |
| Check from beginning | If checking failed, an error alarm will be raised. This setting controls what SysUpTime will look for and how much of the target file will be checked each time that the monitor is run. Three modes:
|
Threshold Configuration:
| Name | Description |
|---|---|
| Content match | Check the content of the file. |
| Size | Check the size of the file. |
-
LDAP Monitor
The LDAP monitor verifies that a Lightweight Directory Access Protocol (LDAP) server is working correctly by connecting to it and performing a "simple" authentication. Optionally, it can check the result for expected content.
Metrics Configuration:
| Name | Description | |
|---|---|---|
| Remote host | LDAP server data.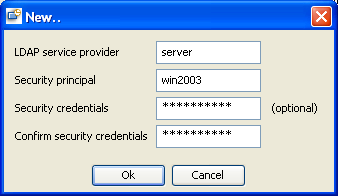
|
|
| Object Query | Use this box to enter an object query to look at a LDAP object other than the default user dn object. For example, enter the mail object to check for an e-mail address associated with the dn object entered above. You must enter a valid object query in this text box if you are using a LDAP filter. | |
| LDAP filter | Enter an LDAP filter in this text box in order to perform a search using a filter criteria. The LDAP filter syntax is a logical expression in prefix notation meaning that logical operator appears before its arguments. For example, the item sn=Smith means that the sn attribute must exist with the attribute value equal to Smith. Multiple items can be included in the filter string by enclosing them in parentheses, such as (sn=Smith) and combined using logical operators such as the & (the conjunction operator) to create logical expressions. For example the filter syntax (& (sn=Smith) (mail=*)) requests LDAP entries that have both a sn attribute of Smith and a mail attribute. More information about LDAP filter syntax can be found at http://www.ietf.org/rfc/rfc2254.txt and also at http://java.sun.com/products/jndi/tutorial/basics/directory/filter.html |
|
| Search scope | Three modes:
|
|
| Return Attributes | Specifies the attributes that will be returned as part of the search. Empty value indicates that all attributes will be returned. |
Threshold Configuration:
| Name | Description |
|---|---|
| Content match | Check the content of the received file. |
| Round trip time | Check the round trip time of LDAP query. |
-
Ping Monitor
Ping monitor sends ICMP PING requests to check the status of network nodes.
Metrics Configuration:
| Name | Description |
|---|---|
| Timeout | Timeout value for PING requests, in milliseconds. |
Threshold Configuration:
| Name | Description |
|---|---|
| Packet round trip time | The round trip time of the PING request. |
| Packet success rate | For each run, monitor sends three PING requests and calculate the success rate. The delay between PING requests is one second. |
-
SNMP Monitor
SysUpTime provides comprehensive SNMP monitoring capacities. The SNMP monitor issues SNMPv1/v2c/v3 requests to retrieve the values from SNMP agents and check against preset threshold values.
SNMP monitor wizard hides the complexity of SNMP. It provide an easy way to create SNMP monitors of core performance metrics such as CPU, memory, network utilization.
Requirements for using the SNMP monitor include:
-
SNMP agents must be deployed and running on the servers and devices
that you want to monitor -
The SNMP agents must be supplied with the necessary Management
Information Bases (MIBs) and configured to read those MIBs. -
You need to know the Object ID's (OIDs) of the parameters you want
to monitor.
Metrics Configuration:
| Name | Description |
|---|---|
| OID/Expression name | Enter SNMP OID or math expression, which specify which value should be retrieved from the SNMP agent. See the following OID/Expression section for more details. |
| Port number | The port number of SNMP agent. |
| Community | The community string of SNMP agent. The default value is “public”. If its value is empty, the default value will be used instead. |
| Timeout | Timeout value for PING requests, in milliseconds. |
| Retries | Number of retries for SNMP requests after requests fail. |
| Version | The SNMP version number of SNMP agent. |
Threshold includes comparison of numeric value and content match. For instance, you can create a monitor with numeric threshold to check interface utilization of a node, or a monitor with content match threshold to check whether the SNMP sysDescr string has been changed to another value.
SNMP OID/Expression
If OID ends with “.s” (such as 1.3.6.1.2.1.25.4.2.1.2.s ), it means all the values under this subtree (1.3.6.1.2.1.25.4.2.1.2) will be retrieved, and the values will be treated as string data type and concatenated into a string separated by new line character.
If OID ends with “.d” (such as 1.3.6.1.2.1.25.4.2.1.2.d ), it means all the values (must be numeric) under this subtree (1.3.6.1.2.1.25.4.2.1.2) will be retrieved, and the sum of the values will be calculated and returned.
If OID ends with “.”, it means it is a tabular object whose index needs to be supplied. If you have this type of OID in an expression, you will be prompted to enter its index value.
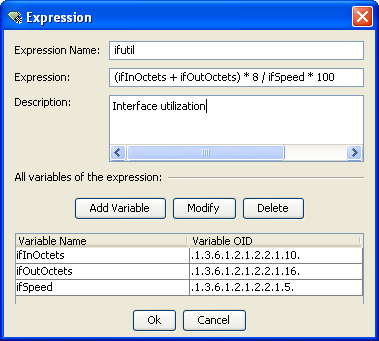
Each expression has a name, expression body and description. Expression name can only start with a letter. Expression can have one or more variables, with each variable corresponding to an SNMP OID. After querying SNMP agent, the variables will be replaced with the values corresponding to their OIDs. And then those variables will be fed into the expression to calculate the final value of the expression.
The following functions are supported in expression:
- double abs(double a)
Returns the absolute value of a double value. - float abs(float a)
Returns the absolute value of a float value. - int abs(int a)
Returns the absolute value of an int value. - long abs(long a)
Returns the absolute value of a long value. - double acos(double a)
Returns the arc cosine of an angle, in the range of 0.0 through pi. - double asin(double a)
Returns the arc sine of an angle, in the range of -pi/2 through pi/2. - double atan(double a)
Returns the arc tangent of an angle, in the range of -pi/2 through pi/2. - double atan2(double y, double x)
Converts rectangular coordinates (x, y) to polar (r, theta). - double ceil(double a)
Returns the smallest (closest to negative infinity) double value that is not less than the argument and is equal to a mathematical integer. - double cos(double a)
Returns the trigonometric cosine of an angle. - double exp(double a)
Returns Euler’s number e raised to the power of a double value. - double floor(double a)
Returns the largest (closest to positive infinity) double value that is not greater than the argument and is equal to a mathematical integer. - double log(double a)
Returns the natural logarithm (base e) of a double value. - double max(double a, double b)
Returns the greater of two double values. - float max(float a, float b)
Returns the greater of two float values. - int max(int a, int b)
Returns the greater of two int values. - long max(long a, long b)
Returns the greater of two long values. - double min(double a, double b)
Returns the smaller of two double values. - float min(float a, float b)
Returns the smaller of two float values. - int min(int a, int b)
Returns the smaller of two int values. - long min(long a, long b)
Returns the smaller of two long values. - double pow(double a, double b)
Returns the value of the first argument raised to the power of the second argument. - double random()
Returns a double value with a positive sign, greater than or equal to 0.0 and less than 1.0. - double rint(double a)
Returns the double value that is closest in value to the argument and is equal to a mathematical integer. - long round(double a)
Returns the closest long to the argument. - int round(float a)
Returns the closest int to the argument. - double sin(double a)
Returns the trigonometric sine of an angle. - double sqrt(double a)
Returns the correctly rounded positive square root of a double value. - double tan(double a)
Returns the trigonometric tangent of an angle.
For example, we can use max function to calculate the interface utilization for full-duplex point-to-point media:
max(ifInOctets, ifOutOctets) * 8 / ifSpeed * 100
SNMP monitor can query agent using an OID or expression. You can choose one from a list of predefined expressions, or create a new expression. For example, ifutil is defined as:
(ifInOctets + ifOutOctets) * 8 / ifSpeed * 100
ifInOctets, ifOutOctets and ifSpeed are tabular objects whose OID ends with “.” in the expression, so you need to supply an index for them.
Expression also supports string values. If values of variables are string type, their values are concatenated in this way:
- If they are scalar objects (only one value for each variable), there values are concatenated into value1<>value2<>…(“<>” is the delimiter). The order of values are determined by the order of variables in the variable list.
Here is an example:
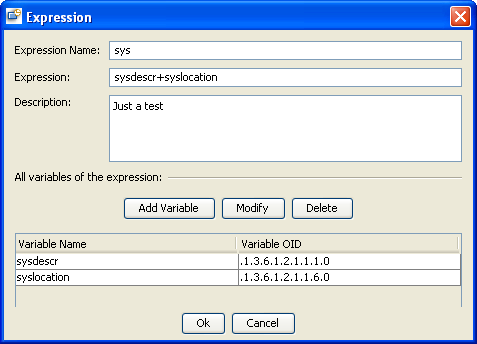
This example concatenates sysDescr and sysLocation variables. A sample result is:
Linux lserver 2.6.9-5.0.3.ELsmp #1 SMP i686<>Unknown<>
- If they are tabular objects, values are concatenated line by line, with columns separated by ‘<>’. For instance, if we have two variables and their values are
A
B
C
and
1
2
3
The final result is
A<>1<>
B<>2<>
C<>3<>
A real world example is an expression for checking the running status of a process on Linux. If the default NET-SNMP agent is running, you can configure its snmpd.conf file to let it report the status of processes. For example, we want to monitor the sshd process, so we add a line to the snmpd.conf:
proc sshd
Then the prTable should report sshd’s running status, as shown below:
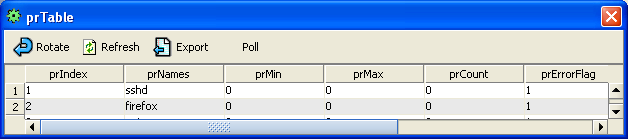
To monitor if a process is OK, we need to check both “prNames” and “prErrorFlag” columns to make sure that the process’ name is there and its prErrorFlag’s value is 0 (no error).
We create the following expression:
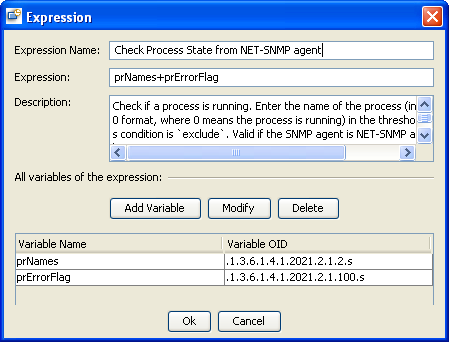
The OIDs of prNames and prErrorFlag end with “.s” because we need to get all the values under the subtrees.
A sample result is:
sshd<>0<>
firefox<>0<>
gvim<>0<>
In the threshold screen, we set the condition to be “Not Contains” and the threshold value is “sshd<>0<>”. Then if sshd process is down, the value will be changed to “sshd<>1<>” and an alarm will be raised.
Note:
The order of the result is not determined by the expression in this case. That is, the result would be the same if you changed the expression from “prNames + prErrorFlag” to “prErrorFlag + prNames”. The order is determined by the variable order in the “Variable Name” table. If you moved prErrorFlag to be the first variable, the result would be “0<>sshd<>“.
SNMP Counter Objects
All SNMP counter data types are converted to rate. For instance, in the aforementioned ifutil expression, ifInOctets and ifOutOctets are counters, the values of them in the expression will be their rates, that is
ifInOctets = ( ifInOctets(t2) – ifInOctets (t1) ) / (t2 – t1)
ifOutOctets = ( ifOutOctets(t2) – ifOutOctets (t1) ) / (t2 – t1)
where t2 and t1 are the time of two pollings. Rate cannot be computed if there is only one value. So the first value of an expression with counter variables will be always unavailable.
In SNMP agent, SNMP counter value will be reset if it reaches its maximum value. SysUpTime can handle a single counter wrap properly. If two counter wraps occur between two polling data, the result will be wrong. So you need to set a proper polling interval if SNMP counter is involved. The maximum value of a 32 bit counter is 4,294,967,296. For the ifInOctets counter, it will reach maximum value and reset in about 6 minutes if the link speed is 100Mbps, and about 30 seconds if the link speed is 1Gbps.
If you want to use the raw values of counter objects instead of their rates, the variable names must start with “raw_”, for example, “raw_ifInOctets”.
If the counter object is actually a gauge object, which means its value can fluctuate, but it was mistakenly defined as a counter object in the MIB, you can use a variable name starting with “g_”, then this variable will be treated as a gauge instead of counter.
-
Port Monitor
Port monitor verifies that a connection can be made to a network port and measures the length of time it takes to make the connection. Optionally, it can look for a string of text to be returned or send a
string of text once the connection is made.
Metrics Configuration:
| Name | Description |
|---|---|
| Port | Port number to connect to. |
| Timeout | Timeout value for network connection, in milliseconds. |
| String to send | String to be sent. It can be one line or multiple lines. New line characters will be preserved if present. If it is empty, this port monitor will not send out any strings and just check if the socket connection is OK. |
Threshold Configuration:
| Name | Description |
|---|---|
| Port content match | Check the content of response. |
| Port response time | Check the response time. |
-
Web Site
Send one or more HTTP/HTTPS requests to monitor web servers. It can be used to monitor the performance and availability of web servers, and performance of multi-step web transactions (banking, shopping carts, etc.).
Functionality includes:
-
Availability check
-
Performance check
-
Content verification
-
POST URL Monitoring (Form submission)
-
Password protected sites
-
Follow Redirectiona
-
Radius Monitor
The Radius monitor checks that a RADIUS server is working correctly by sending an authentication request and checking the result.
Metrics Configuration:
| Name | Description |
|---|---|
| Remote host | Select or create a host to be monitored. |
| Secret phrase | The secret phrase used to encrypt all requests to this RADIUS server |
| Retries | Number of retries after queries fail. |
| Timeout | Connection timeout value. |
Threshold Configuration:
| Name | Description |
|---|---|
| Content match | Check the result. |
| Round trip time | Check the response time. |
-
Telnet and SSH Monitors
Use Telnet or SSH to connect to remote Linux/UNIX server and issue commands and check the results against thresholds. The more secure version of SSH, SSH2, is supported. Telnet/SSH monitors are powerful tools to monitor the detailed status of servers. For instance, they are commonly used to monitor the CPU, memory, process information of Linux/UNIX servers.
Metrics Configuration:
| Name | Description |
|---|---|
| Remote host | Select or create a host to be monitored. |
| Command | The command to be issued after connected to the host. |
Threshold Configuration:
| Name | Description |
|---|---|
| Content match | Check the result of the command. |
| Response time | Check the response time. |
-
WMI Monitor
The WMI monitor is used to monitor the status of Windows machines.
WMI monitors are powerful tools to monitor the detailed status of Windows machines. For instance, they are commonly used to monitor the CPU, memory, process information of Windows servers.
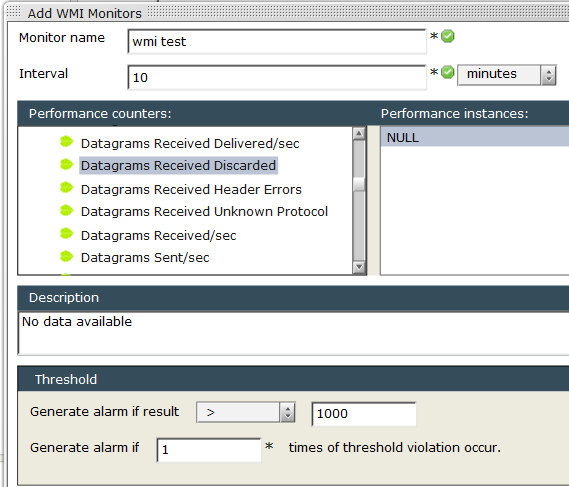
-
Windows Event Log Monitor
The Windows Event Log monitor watches Windows Event Logs (System, Application, Security or others) for newly added entries. It can scan Windows Event logs on local or remote computers and look for specific Event Sources, Categories, and Event IDs as well as for patterns in the Description of the Event.
The Windows Event Log Monitor examines only log entries made after the time that the monitor is created. Each time the monitor runs thereafter, it examines only those entries added since the last time it ran. You can
choose to filter out messages that are not important.
Metrics Configuration:
| Name | Description |
|---|---|
| Metric Name | Description |
| Remote host | Select or create a host to be monitored. |
| Timeout | Timeout value. |
| Log name | Select all or one of Application, Security, System or user-defined log. |
| Type | Event severity. |
| Source | Event source. |
| Category | Event category. |
| Event ID | Event ID |
| User | Value of the user field of the event. |
| Computer | Value of the computer field of the event. |
Threshold Configuration:
| Name | Description |
|---|---|
| Content match | Check the result of the event query. |
| Response time | Check the response time. |
| Match count | The total number of retrieved events. |
Change Default Values of Monitors
The default values, such as timeout and port, come from an XML located at $INSTALL_DIR/server/server/default/conf/client-monitor.xml. You can use any text editors to change default values or add new monitor types.
Example 1: Add a new Ping monitor whose timeout value is 30 seconds
<ServiceCommunity name="PING">
<ServiceFamily name="PING">
<Service name="PING" tooltip="tooltip_ping">
<Metrics name="PING" protocol="PING" length="190" height="30">
<Parameter name="timeout" input="JTextField"
validation="com.yxkj.mainframe.performance.PositiveIntValidator"
unit="MILLISECONDS">
5000</Parameter>
<ConfigThreshold name="PACKET_RTT" unit="MILLISECONDS"/>
<ConfigThreshold name="PACKET_SUCCESS_RATE"/>
</Metrics>
</Service>
<!---NEW -
<Service name="PING" tooltip="tooltip_ping">
<Metrics name="PING" protocol="PING" length="190" height="30">
<Parameter name="timeout" input="JTextField"
validation="com.yxkj.mainframe.performance.PositiveIntValidator"
unit="MILLISECONDS">
30000</Parameter>
<ConfigThreshold name="PACKET_RTT" unit="MILLISECONDS"/>
<ConfigThreshold name="PACKET_SUCCESS_RATE"/>
</Metrics>
</Service>
</ServiceFamily>
</ServiceCommunity>
Example 2: Add a new Telnet monitor for Linux
This new monitor uses “ps aux | wc | awk ‘{print $1}’” command to check the number of processes running on Linux machine.
<Service name="TELNET_PROCESSES_LINUX" isHostDisabled="true" tooltip="tooltip_telnet_linux_process" >
<Metrics name="TELNET" protocol="TELNET" length="190" height="30">
<Parameter name="remote_host" input="JComboBox"
validation="com.yxkj.mainframe.performance.NonNullValidator"/>
<Parameter name="command" input="JTextField"
tooltip="tooltip_command"
validation="com.yxkj.mainframe.performance.NonNullValidator">
ps aux | wc | awk '{print $1}'
</Parameter>
<ConfigThreshold name="TELNET_CONTENT_MATCH" isFixedOnly="true" isMulti="true"
condition="exclude"/>
</Metrics>
</Service>
After you change the client-monitor.xml, restart SysUpTime client to make it take effect.
Manage Monitors
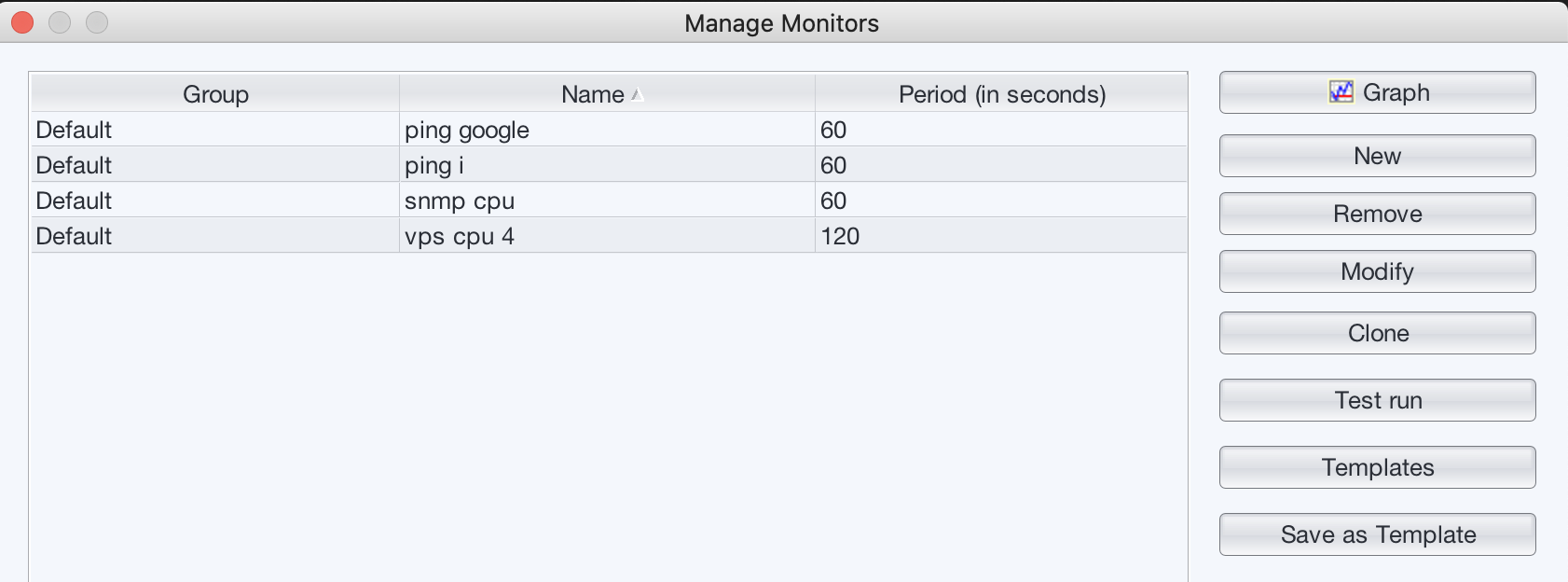
Buttons are listed below:
| Button | Description |
|---|---|
| Graph | Plot performance graph for selected monitor. |
| New | Create a new monitor. |
| Clone | Select an existing monitor and clone it. This feature makes it easy to monitor similarly configured devices. |
| Remove | Select one or more rows and remove them. You need to hold down CTRL key and select multiple rows. |
| Modify | Select a row and edit it. |
| Templates | Display a list of available templates. You can select a template to create a new monitor quickly. |
| Save as Template | Select a row and save it as a template, which can be used later to create a similar monitor quickly. |
| Test run | Select a row and do test run. |
You can click on the checkmark of the “Is Suspended” column to suspend a monitor. You will be prompted to enter monitor resumption time. If you do not want to resume this monitor at a later time, you can just disable resumption.
Performance Graph
Performance graph can help you view the current and historical values of a monitor in a graph.
If the monitor has multiple metrics, you will be prompted with the following dialog window:
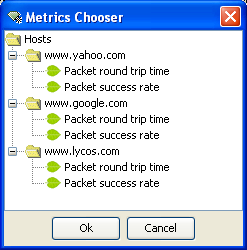
You can choose one of them, or hold down CTRL key and select multiple metrics. All the selected metrics will be plotted in the same graph.
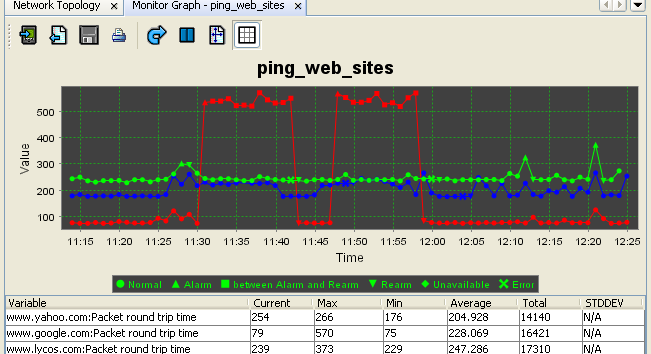
To zoom into an area, move the mouse pointer to the area you wish to select, click on the left mouse button, and hold it down to select the rectangle. To go back to the original state, right mouse click on the graph and select “Auto Range/Both Axes” menu.
To maximize the graph, you can double click its tab, and double click again to restore to its original size.
Graph Legends:
| Name | Description |
|---|---|
| Normal | Normal data. |
| Alarm | Alarm occurs. |
| Between Alarm and Rearm | Alarm has not been cleared. |
| Rearm | Rearm event occurs. Status goes back to normal. |
| Unavailable | Data temporarily unavailable. But no error occurs. |
| Error | Error such as timeout occurs. |
| Threshold | Threshold bar |
Besides showing current values in graph, you can press the “Import” button on the graph’s toolbar to import and plot historical data.
Content Match
For monitors such as HTTP, SNMP, Telnet and Port, you can check the contents of the results. You can check if a phrase is contained in the whole result, or in a particular line and column, or compare the numerical value of a phrase with a threshold value.
Regular expression is supported. For instance, you can use “site[1-9]” to match “site1”, “site2”, ..., “site9”.
If “Value is numeric” is checked, the first numeric value will be extracted from the result and other characters are removed. But if there is no numeric value in the result, then result will stay the same.
There are five types of content match:
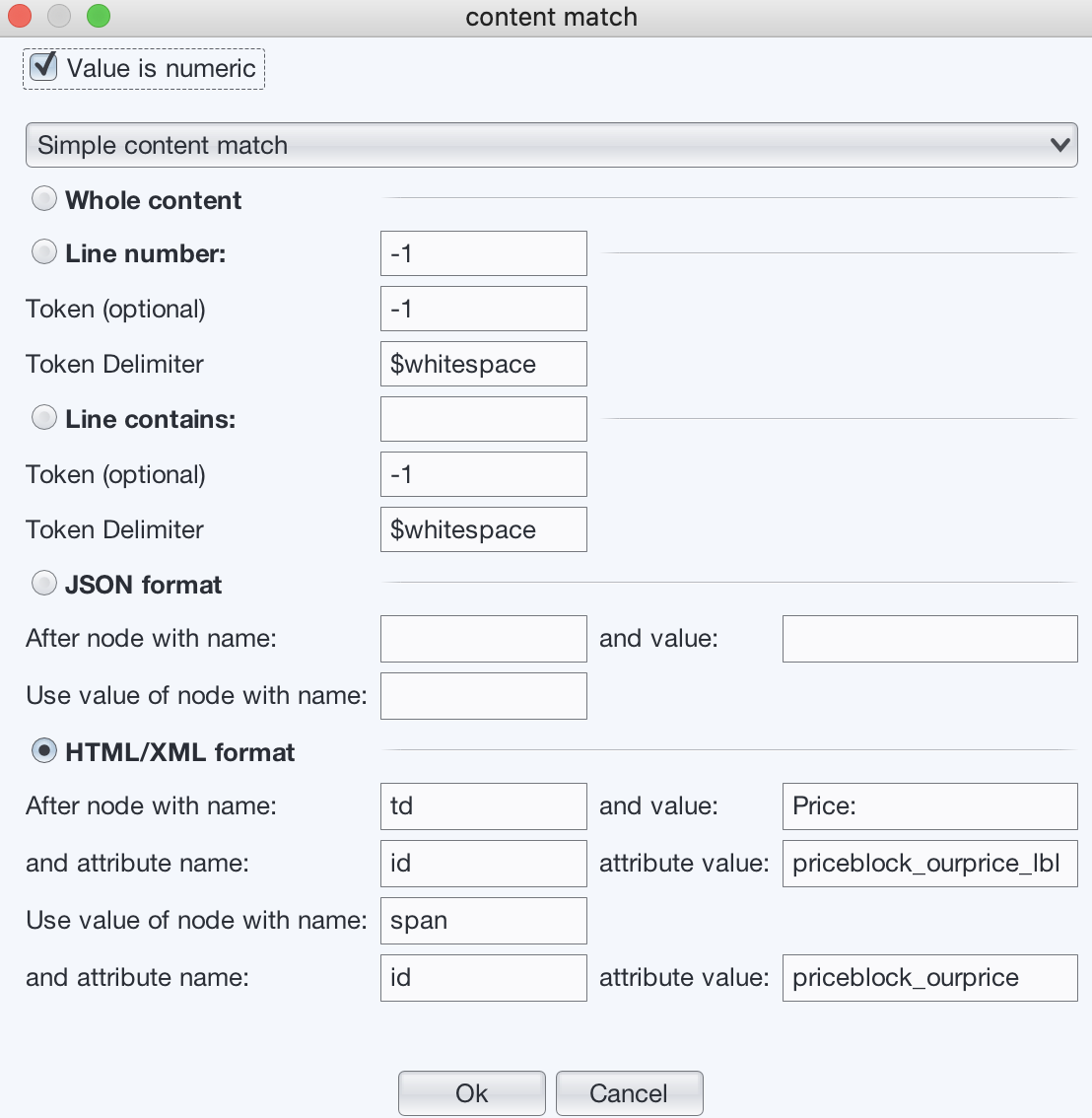
-
Simple Content Match
- Whole content
Check whole content. - Line number
- “Line number” field: The default value ‘-1’ means checking the whole content. All the leading blank lines are ignored.
- Token field: The default value ‘-1’ means checking the whole line.
- “Token delimiter” field: Required if token number is not ‘-1’. The default value ‘$whitespace’ means white space.
- Line contains
- “Line contains” field: Enter the keyword that a line contains.
- Token field: The default value ‘-1’ means checking the whole line.
- “Token delimiter” field: Required if token number is not ‘-1’. The default value ‘$whitespace’ means white space.
- JSON format
Use this one if the result is in JSON format. Enter the name and value of the reference node, then enter the node name of the result value. -
HTML/XML format
Use this one if the result is in HTML or XML format. Enter the name and value of the reference node. If necessary enter the node’s attribute name and value (empty value means it’s ignored). Then enter the node name of the result value, or if necessary enter result node’s attribute properties to uniquely identify it.Example:
For the following result:
Pinging nt-e.gxn.net [195.147.246.32] with 32 bytes of data: Reply from 195.147.246.32: bytes=32 time=357ms TTL=107If we want to check the value of time, we can use the following values:
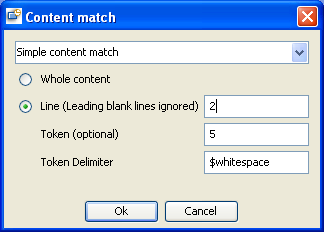
The token value is “time=357ms” . If the threshold is to compare it with a numerical value, this token will be automatically converted to 357.
- Whole content
-
Multiple Conditions
Multiple conditions can be specified. For instance, if you want to check if line 1 of the result contains ‘foo1’ and line 2 contains “foo2”, then you can set the conditions like this: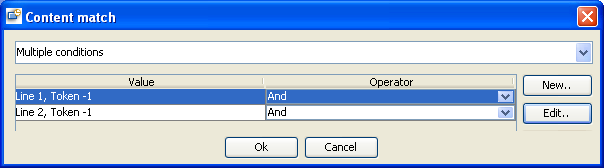
Or if you want to check if line 1 of the result contains ‘foo1’ or line 2 contains “foo2”, then you can set the conditions like this:
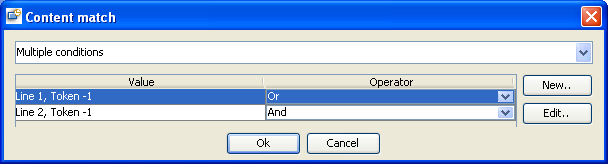
Because thresholds are already specified in conditions, there is no need to configure the threshold value in the final screen of the monitor configuration.
-
Expression
Sometimes, we need to use a math expression to calculate the final value of some data. For instance, one way to calculate user CPU usage on Linux is to issue this command “top -n 1 | head -3”. The following is a sample output:top - 15:20:13 up 7:17, 21 users, load average: 0.51, 0.41, 0.47 Tasks: 208 total, 1 running, 207 sleeping, 0 stopped, 0 zombie Cpu(s): 7.8% us, 1.8% sy, 0.1% ni, 89.4% id, 0.7% wa, 0.0% hi, 0.3% siThe CPU usage is 7.8 + 1.8 + 0.1 = 9.7, which is based on the values of the second, fourth and sixth tokens on the third line. This screen shows an expression that calculates the result of “user + sys + nice”:
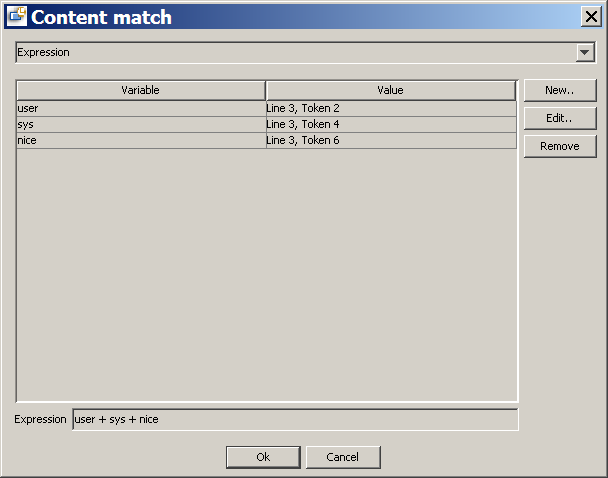
“user” value is taken from the second token of line 3, “sys” value from the forth token of line 3, and “nice” value from sixth token of line 3.
Manage SNMP Math Expressions
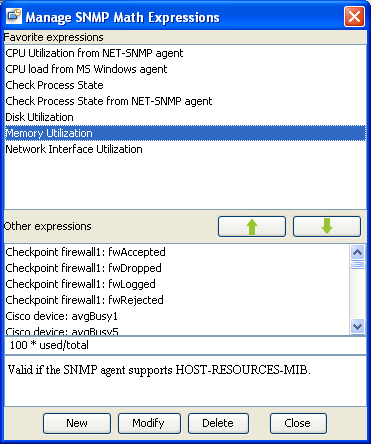
This window is divided into two pane: favorite expressions and others. You can select an expression and click up or down arrow button to move it between two panes.
There are some math expressions being used in SNMP monitors. You can create new expressions or edit existing ones. If an expression contains tabular objects, you need to provide index suffix for it, and then a new expression with the index suffix appended to its name will be added automatically. For example, if you use ifutil expression, and then you choose index to be “.2”, then a new expression named “ifutil.2” will be created automatically.
Chapter 7. Configuration
Performance Configuration
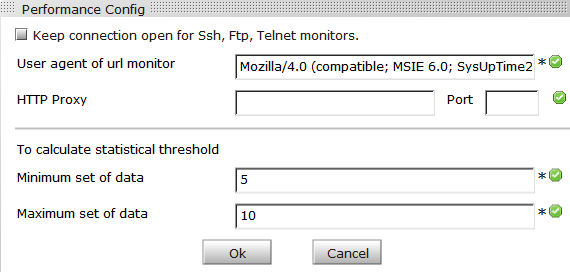
| Name | Description |
|---|---|
| Keep connection open | If checked, network connection will not be closed after each run of SSH, FTP and Telnet monitors. Next run will re-use the previous connection. |
| User Agent | The User-Agent field of HTTP(s) requests used in URL sequence monitors. |
| HTTP Proxy | The proxy settings for all URL monitors. |
| Minimum set of data | Minimum set of data required for calculating statistical values. |
| Maximum set of data | Maximum set of data for calculating statistical values. If maximum is reached, the oldest set of data will be discarded. |
SMTP Server Configuration
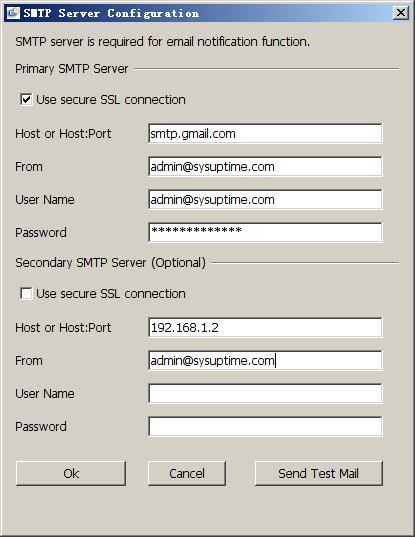
Two SMTP servers can be configured. If the primary server fails, the secondary server will be used for sending emails. If only primary server is configured, then emails cannot be sent if it fails.
User name and password are required only if SMTP server requires authentication.
If SMTP server requires SSL, the “Use secure SSL connection” must be checked.
After you configure SMTP server, you can press “Send Test Mail” to send a test email.
Alarm Configuration
General
- Trap Receiver Port
Configure the port number of trap receiver. The default value is 162. Some other applications may already take port 162, so make sure that port 162 is unoccupied otherwise trap receiver cannot be started. If SysUpTime server runs on Linux/Unix platform, make sure SysUpTime server is run in an account with root privilege.
- Unknown Traps
Unknown traps mean that they are not defined in “Tools/Configuration/Alarm /Event” panel. You can configure whether to store the unknown traps to database and send them to SysUpTime clients.
Message format is the format of message displayed in the upper panel of alarm browser window. The allowed tokens are listed below:
| Name | Description |
|---|---|
| $ip | IP address of trap sender. |
| $probe | Probe name. MSP edition only. |
| $en | Enterprise value. |
| $oid | Value of snmpTrapOid. |
| $tm | Time. |
| $ts | SNMP agent’s sysUpTime value. |
| $sp | Specific value of SNMPv1 trap. |
| $ge | Generic value of SNMPv1 trap. |
| $# | Number of variable bindings. |
| $vb.n | Value of nth variable binding. For instance, $vb.1 means the first variable binding in the SNMP variable binding list; $vb.2 the second variable binding. |
| $vb.* | Values of all variable bindings. |
Table: Allowed tokens
Tokens can be combined. For example, “$oid, $vb.*” means showing snmpTrapOid and all variable bindings.
-
Trap Forwarding
- Forward trap to remote trap receiver
If checked, traps will be forwarded to remote trap receiver. SNMPv2/v3 traps will be converted to SNMPv1 traps to preserve the IP address of original trap sender.
- Forward trap via email
Each trap will be converted to email and then forwarded to one or more email accounts. Each email account is associated with a time range. So traps can be forwarded to different email accounts based on time.
- Node’s Color Change on Traps
If the IP address of a received trap can be found in the network topology, then the corresponding node will turn red.
Event
It is for configuring SNMP traps and internal events. Traps that are not configured are regarded as unknown traps.
Each event is identified by a unique Object ID. For SNMP traps, event ID is the same as snmpTrapOid. For instance, SNMP cold start is identified by oid .1.3.6.1.6.3.1.1.5.1.
- Modify
If the selected item is enterprise, clicking “Modify” button will bring up a dialog for modifying enterprise. If the selected item is an event, clicking “Modify” button will bring up a dialog for modifying event.
- Delete
Delete the selected item.
New/Modify Event Dialog:
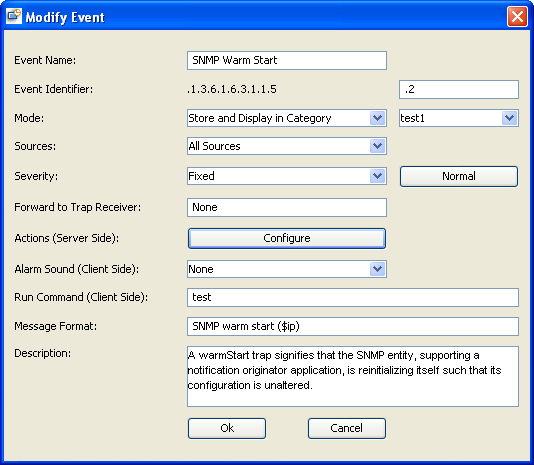
| Name | Description |
|---|---|
| Event Name | Name of this event. |
| Event Identifier | Event ID, starting with enterprise ID(non-editable). |
| Mode |
|
| Sources | IP addresses of the trap originator. Selecting “All Sources” means that we do not check source IP address when identifying this event. |
| Severity |
|
| Forward to Trap Receiver | Specify a remote trap receiver. |
| Actions (Server Side) | Actions will be triggered on the server side when an event (alarm or rearm) occurs. The following actions are supported:
|
| Alarm Sound (Client Side) | Play a sound on the client side upon receiving this event. The SysUpTime client must be running and connected to the server. |
| Message Format | Specify message format. See the “Allowed tokens” table for available tokens. |
| Run Command (Client Side) | Execute a command on the client side when receiving this event. The SysUpTime client must be running and connected to the server. |
| Description | Brief description of this event |
Alarm Deduplication
SysUpTime can filter out duplicate alarms. Alarm deduplication function is not enabled by default. If a alarm is considered duplicate in the specified time window, then it will be discarded.
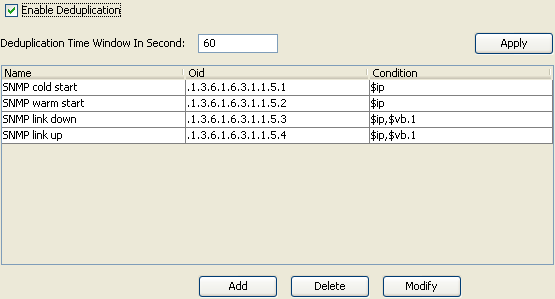
Here is an example. In the above figure, the time window is 60 seconds. For the SNMP cold start trap, if trap sender’s IP addresses are the same, then it is considered to be duplicate alarms. For instance, if an SNMP cold start trap is received at 10:00:00 AM sent from 172.16.1.90, then any new cold start traps from 172.16.1.90 received before 10:01:00 will be discarded. However, if a new cold start trap from 172.16.1.90 received at 10:01:01, it is not regarded as a duplicate trap.
Trap Clearing
A trap can be configured to be automatically cleared by other traps.
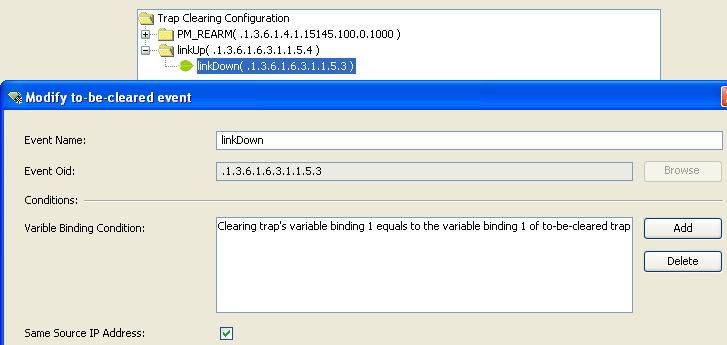
Here is an example. In the above figure, it defines a linkDown trap can be cleared by a linkUp trap when the following conditions are satisfied:
-
linkUp trap must be received within 60 minutes after linkDown trap is received
-
The first variable binding of linkUp trap (ifIndex) must be equal to the first variable binding of linkDown trap.
-
linkUp trap must be from the same trap source IP address as the linkDown trap
Predefined PM_REARM section is for automatically clearing internally generated threshold traps. If you do not need this function, you can delete the whole section.
Alarm Escalation
There may be times when technical personnel are unable to respond to an alarm or simply do not see the alarm. Alarm escalation makes sure that an unanswered alarm can be rerouted to other designated locations. This reduces the risk of a major problem being ignored.
Escalation chain is supported. If an alarm is not cleared within a particular period, one person is contacted, and another person will be contacted if the alarm is still not cleared later, etc.
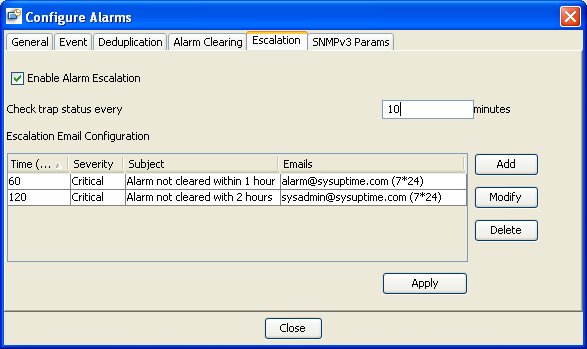
In the above example, it defines the following alarm escalation rule:
If an alarm whose severity is critical, and it is not cleared for one hour, then an escalation email will be sent to alarm@sysuptime.com. It the alarm is not cleared for two hours, an escalation email will be sent to sysadmin@sysuptime.com. You can send escalation email to different email accounts based on time.
SNMPv3 Params
You need to add SNMPv3 trap senders’ properties if you have incoming SNMPv3 traps. There is no need to configure it if there are only SNMPv1/v2c traps.
Email Template
By default, alarm notification messages will be sent out as a text and HTML format, which usually are long messages. However, some services such as SMS restrict the length of messages. You can enable email template feature to use custom email message.
The body part of the emails can be configured through the following screen. The subject part of the emails can be configured through “Tools/Configure/Alarm/Event”, selecting an event and pressing “Modify” button, and modifying the “Message format” field.
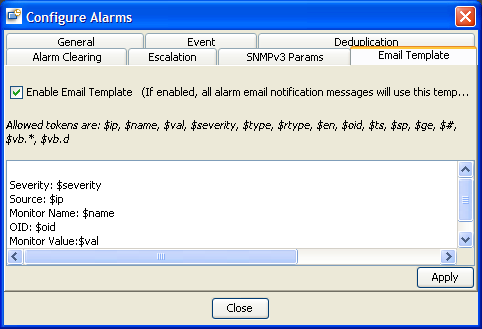
Figure: Configure Email Template
Allowed tokens:
| Name | Description |
|---|---|
| $ip | IP address of trap sender. |
| $name | Name of performance monitor. |
| $val | The current value of performance monitor. |
| $severity | Severity of this event. |
| $type | The type of performance monitor events. Possible values are arm, rearm or error. |
| $rtype | The result type of performance monitor. |
| $en | Enterprise value. |
| $oid | Value of snmpTrapOid. |
| $tm | Time. |
| $ts | SNMP agent’s sysUpTime value. |
| $sp | Specific value of SNMPv1 trap. |
| $ge | Generic value of SNMPv1 trap. |
| $# | Number of variable bindings. |
| $vb.n | nth variable binding. For instance, $vb.1 means the first variable binding in the SNMP variable binding list; $vb.2 the second variable binding. |
| $vb.* | All variable bindings. |
| $msg | The message string if an event has been configured for the snmpTrapOID. |
| $desc | The description of an event. |
Table: Allowed tokens
Database Data
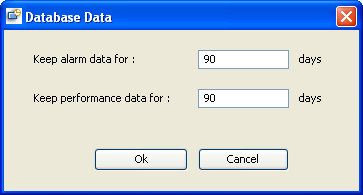
It configures how long SNMP trap data and performance data should be kept in database.